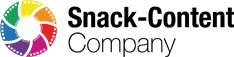Die große Unbekannte – Was ist ein Cinemagraph? Und wie erstellt man Cinemagraphs?
Der Pool 💦 #cinemagraph #cinemagram #cinemagraphy #cinemagraphs #cinemagrapher #pool #pools #poolday #poolside #pooltime #poolparty #mer #cotedazur #meer #mittelmeer #sea #sealife #seaside #seaview #küste #coast #mediterraneansea #video #videos #videooftheday
Wie erstellt man eigentlich solche Cinemagraphs?
In letzter Zeit habe ich eine Menge Artikel zum Snack-Content Bewegtbildformat “Cinemagraph” gelesen, viele davon mit fehlerhaften Informationen, die beharrlich von Autor zu Autor wiederholt werden.
Angeblich seien Cinemagraphs (oder auch Cinemagraphen genannt) animierte GIFs oder animierte Fotos. Beides falsch. Zum Verhältnis Cinemagraph & GIF komme ich in dem Zusammenhang noch. Animierte Fotos sind Fotos mit Animationseffekten, zum Beispiel das UFO-Header-Bild dieses Artikels.
Aber was sind Cinemagraphs dann wirklich?
Cinemagraphs sind Videos
Cinemagraphs sind Videos, ganz einfach – Videos, die mit der gleichnamigen App “Cinemagraph Pro” (von Flixel) entweder direkt erstellt oder nachbearbeitet werden.
Das Ausgabeformat ist eine mp4-Videodatei.
Das Besondere an Cinemagraph-Videos ist, dass sie scheinbar wie Fotos wirken, bei denen sich -manchmal nur auf den zweiten Blick erkennbar- irgendwo etwas bewegt.
Bevor man entdeckt, was sich bewegt, hat man sich meist schon dreimal so lange mit dem Cinemagraph beschäftigt als mit jedem Foto – ein Teil des Erfolgsgeheimnisses.
Wie jedes andere Video, so kann ich auch ein Cinemagraph jederzeit in eine GIF-Datei umwandeln. Auch ich mache das gelegentlich, wenn es aus technischer oder plattformstrategischer Sicht geboten erscheint. Hier entsteht wahrscheinlich das Mißverständnis, Cinemagraph-Videos seien GIFs, denn viele Cinemagraph-Produzenten haben in der Vergangenheit von dieser Möglichkeit Gebrauch gemacht, insbesondere zu der Zeit, als Facebook lediglich GIFs, nicht aber Videos in Endlosschleife abgespielt hat.
Die Endlosschleife ist aber für ein Cinemagraph naturgemäß sehr wichtig.
Heutzutage trifft man immer weniger GIFs bei Cinemagrpahs an, denn Instagram ist eine wichtige Plattform für alles Visuelle geworden, und hier kann man bislang keine GIFs, sondern nur Videos hochladen.
Wie erstellt man ein Cinemagraph?
Wie ist das Cinemagraph entstanden, das ich zu Beginn gezeigt habe? Am besten zeige ich euch das mal anhand von Screenshots.
Im Falle meines Cinemagraphs habe ich als Aufnahme-App nicht Cinemagraph Pro genutzt, sondern die ganz normale Kamerafunktion meines iPhones. Das so entstandene Video von ungefähr 3 Sekunden habe ich anschließend mit der Schnitt-App Cute CUT Pro in ein quadratisches Format gebracht und in meiner CameraRoll abgelegt.
Hier das normale Video, mein Ausgangsmaterial:
[KGVID]https://www.snack-content.de/wp-content/uploads/2017/07/Datei-30.07.17-15-25-25.mp4[/KGVID]
Dieses Video habe ich anschließend in die App Cinemgraph Pro geladen und direkt am Smartphone bearbeitet.
Da ihr im fertigen Cinemagraph (siehe oben) nur eine ruhige Wasseroberfläche seht, muss der hintere Teil des Videos, ab Sekunde 1,5 abgeschnitten werden.
Dies funktioniert bei Cinemagraph Pro über die sog. Zeitleiste.
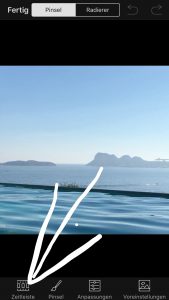
Nach Klick auf die Zeitleiste könnt ihr den Zeitregler am unteren Rand des Screens nach links bewegen, um das Ende des Videos vorzuverlegen.

Das Zwischenergebnis ist ein kürzeres Video, bei dem sich die Wasseroberfläche ruhig bewegt und der Springer kurz vor Erreichen des Wassers ausgeblendet wird. Schaut hier:
[KGVID]https://www.snack-content.de/wp-content/uploads/2017/07/Datei-30.07.17-15-31-05.mp4[/KGVID]
Wenn ihr jetzt unter “Bearbeiten” auf die Pinselfunktion klickt…
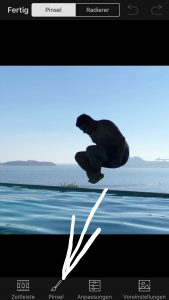
…dann wird der Screen über dem gesamten Video zu einer Art Rubbellos-Feld mit einem Violett-Schleier, d.h. ihr könnt euren Finger als Pinsel benutzen und den Teil des Videos freirubbeln, der sich später bewegen soll – in unserem Fall also die Wasseroberfläche.
Neben der Pinselfunktion gibt es auch eine Radierfunktion, mit der ihr freigerubbelte Stellen wieder revidieren könnt.

Jetzt müsst ihr aber noch den Springer dort platzieren, wo er beim fertigen Cinemagraph quasi als Standbild sein soll, also knapp oberhalb der Wasseroberfläche. Auch dies macht ihr über die Zeitleiste.
Oberhalb der Leiste ist eine Art Cursor, den ihr an jede beliebige Stelle des Videos schieben könnt, zum Beispiel dorthin, wo der Springer noch über dem Wasser ist.

Wenn ihr wollt, habt ihr noch ein paar zusätzliche Bearbeitungsfunktionen zur Verfügung, zum Beispiel Farbkorrekturen.
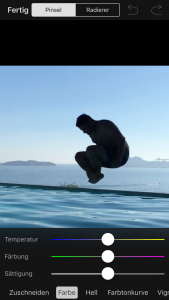
Danach seid ihr fertig und könnt das Video exportieren.

Nach einer kurzen Render-Zeit von meist unter einer halben Minute erhaltet ihr eine Auswahlfunktion, die oben mit “Speichern” beginnt, aber auch direkte Posting-Möglichkeiten eröffnet.
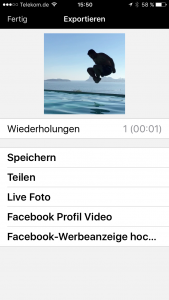
Für mich ist immer das Speichern unter “Aufnahmen” relevant…
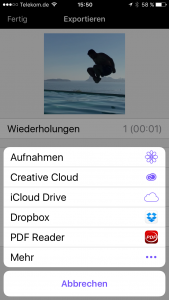
…denn fast immer bearbeite ich meine Cinemagraph-Videos noch nach, indem ich via Cut CUT Pro Sound hinzufüge. Ich finde, dass Sound ein Video lebendiger und emotionaler macht, aber das kann natürlich jeder so halten, wie er oder sie will.
Cinemagraphs – iOS oder Android?
Die App Cinemagraph Pro gibt es leider nur für iOS.
Für Android existieren offenbar vergleichbare, aber qualitativ schwächere Apps, die ähnliche Effekte erzielen. Mangels eigener Erfahrungen würde ich es mir nicht zutrauen, hier eine perfekte Empfehlung abzugeben.
In unserer Facebook-Gruppe “Snack Content” werden aber solche und andere Themen regelmäßig diskutiert.
Ich hoffe, dieser Artikel konnte ein wenig Licht ins Cinemagraph-Dunkel bringen und motiviert euch, es selber mal zu versuchen. Cinemagraphs gehören inzwischen zu den kreativen und ziemlich erfolgreichen Snack-Content Formaten.
Viel Spaß beim kreativen Schaffen – und wer mehr wissen und lernen möchte, kann gerne einen entsprechenden Workshop besuchen.
Publiziert am 01.08.2017

Franz-Josef Baldus, GF koelnkomm kommunikationswerkstatt